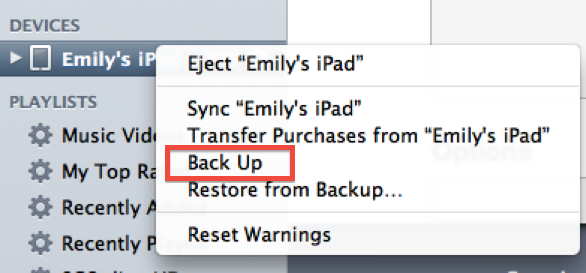Even though iCloud is a convenient way to back up your iPad, I recommend also keeping a local backup on your computer. You can use the iTunes program on your Mac or Windows PC to make a local backup. You may also find it easier to manage a large collection of apps, create folders and rearrange screens using the iTunes program on your computer, rather than trying to do all this on your iPad. I covered this topic in an earlier article. Here are directions for how to create a backup of your iPad using iTunes.
Update the iTunes Program First
First update iTunes on the computer you’ll sync with.
iTunes should prompt you if your version is out of date.

If not, look for Check for Updates inside iTunes.

Install the iTunes update. Restart your computer and then reopen iTunes. Agree to any messages to confirm the installation.
Back Up Your iPad
Connect your iPad to your computer using the USB cable (the same one you use for charging). It will appear under Devices in iTunes in the column on the left. Make sure your iPad is selected (highlighted). Click once on it to select it.
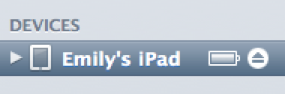
You should sync your iPad with only one computer (one iTunes collection), so use the computer where you originally connected your iPad. If you see this message after connecting your iPad, you are attempting to sync with the wrong computer.

If you’re on the correct computer, you may get a prompt that your iOS is out of date. Don’t download and update yet. Cancel instead. To be safe, we’ll first do a backup of your iPad.

Make sure your iPad is selected under Devices in the left column, then click the Sync button.
iTunes will make a backup during the sync process. Wait for this to finish. To manually initiate the backup, you can control-click on the iPad under Devices and select Back Up from the drop-down menu.